

 Once the process is done, type in “ Zoom” on Finder. A window will appear asking for confirmation, click on OK. In the dropdown menu, click on Uninstall Zoom. This should be right beside the Apple icon. This should completely remove it from your system. Open the following directory C:/Users/username/App Data/Roaming. Right click on Zoom and then click on Uninstall.
Once the process is done, type in “ Zoom” on Finder. A window will appear asking for confirmation, click on OK. In the dropdown menu, click on Uninstall Zoom. This should be right beside the Apple icon. This should completely remove it from your system. Open the following directory C:/Users/username/App Data/Roaming. Right click on Zoom and then click on Uninstall. 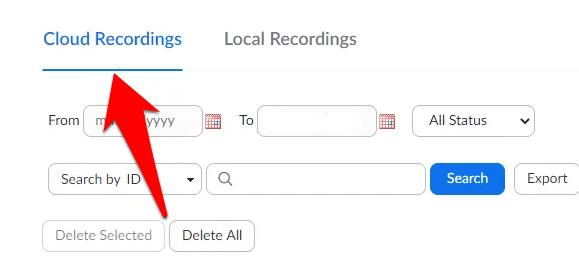
From the list of installed programs, scroll down until you find Zoom.Now, click on Control Panel to open the Control Panel App.If you do not have Search visible, right click on any free portion of the Taskbar, hover over Search on the menu and choose either Show search Icon or Show search box. In your Search Bar, type in “ Control Panel“.Zoom should now be completely removed from your computer. Open C:/Users/username/App Data/Roaming.Click on Zoom, then click on Uninstall.Scroll down on the list of installed programs, or type Zoom in the search bar.From the Windows Settings screen, click on the Apps icon.Click on Start on the lower left corner of the screen.
 This should completely uninstall the app on your PC. Look for the Zoom Folder and delete it. Once the uninstall process is completed, open the following directory C:/Users/username/App Data/Roaming. In the Zoom folder, click on Uninstall Zoom. If you can’t find your Zoom folder, type in “ Zoom” on your search bar. This is normally located underĬ:/Users/username/AppData/Roaming/Microsoft/Windows/Start Menu/Programs/Zoom. The default installation location for Zoom on Windows is under the Start Menu directory. Instructions to do so are as follows: From the Zoom Installation Folder Zoom for the Windows platform can be uninstalled from the System Settings menus, from the Control Panel or directly from the Zoom folder itself. We’ll provide step by step instructions on how to do so. If you’ve ever wondered how to uninstall Zoom for any of the platforms that it’s available in, read on.
This should completely uninstall the app on your PC. Look for the Zoom Folder and delete it. Once the uninstall process is completed, open the following directory C:/Users/username/App Data/Roaming. In the Zoom folder, click on Uninstall Zoom. If you can’t find your Zoom folder, type in “ Zoom” on your search bar. This is normally located underĬ:/Users/username/AppData/Roaming/Microsoft/Windows/Start Menu/Programs/Zoom. The default installation location for Zoom on Windows is under the Start Menu directory. Instructions to do so are as follows: From the Zoom Installation Folder Zoom for the Windows platform can be uninstalled from the System Settings menus, from the Control Panel or directly from the Zoom folder itself. We’ll provide step by step instructions on how to do so. If you’ve ever wondered how to uninstall Zoom for any of the platforms that it’s available in, read on.




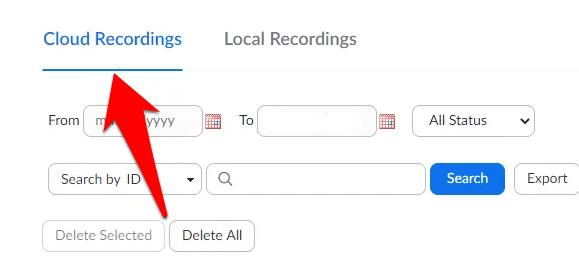



 0 kommentar(er)
0 kommentar(er)
